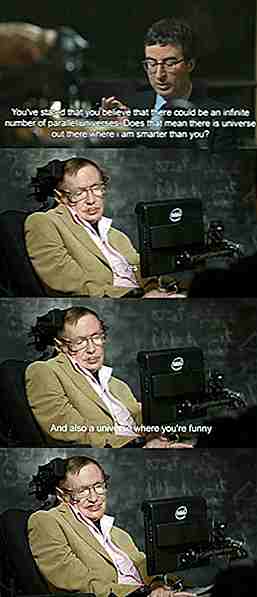Windows 10 er endelig kommet og folk sannsynligvis ser etter nyttige tips, triks og hack for bedre å hjelpe dem å forstå dette nye systemet! Som du sikkert vet, er oppgradering til Windows 10 helt gratis, men det bør ikke stoppe deg fra å spørre, "er det verdt prisen?" Kostnadene kan bety forskjellige ting for forskjellige mennesker, og hvis den eneste grunnen du tenker på oppgradering er fordi det er gratis, du vil kanskje stoppe for et sekund. Husk at kostnadene for deg kan være mye større i nær fremtid, spesielt hvis du er komfortabel med hvordan datamaskinen din fungerer nå og potensialet for Windows 10 til å forstyrre arbeidsflyten din med nye funksjoner og generelt et nytt utseende. Likevel kunne vi finne bestemte funksjoner Microsoft Windows 10 tilbyr at noen vil elske og andre vil lure som det vanligvis skjer i slike tilfeller. Som forventet, har selskapet takk Gud - brakt tilbake den kjente Start-menyen, men det har også raffinert Windows 8-funksjoner og lagt helt nye elementer, for eksempel "oppgavevisning." Men spørsmålet gjenstår, vil du se disse endringene som store fremskritt du kan ikke leve uten, eller vil du bli hos en tidligere versjon av Windows? For å hjelpe deg med å bestemme (og for å hjelpe deg med å tilpasse Windows 10), her er 25 nyttige tips, triks og hack til Master Windows 10.
Når du har mestret disse nyttige Windows 10-tipsene, triksene og hackene, må du ta det nye operativsystemet på veien til en av disse 25 flotte destinasjonene Digital Nomads bør besøke i dag.
Lag en fullstendig Windows 10-sikkerhetskopiering
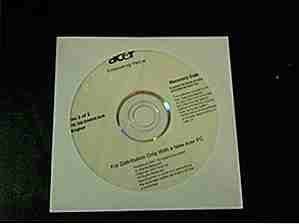 Kilde: wonderhowto.com, Bilde: en.wikipedia.org
Kilde: wonderhowto.com, Bilde: en.wikipedia.org Til å begynne med er det alltid en god ide å holde systemet sikkerhetskopiert, og Windows 10 gjør det veldig enkelt å gjøre det ved å bruke det innebygde "System Image" -verktøyet. Gå til Start-knappen (Windows-logoen), velg deretter Innstillinger, Oppdater og sikkerhet, Sikkerhetskopiering, Legg til en stasjon og velg en ekstern stasjon eller nettverksplassering for sikkerhetskopiene. Klar. Hver time vil Microsoft sikkerhetskopiere alt i brukermappen din (C: Userusername).
Bruk skjermbildet Skjermbilde App
 Kilde: wonderhowto.com, Bilde: en. wikipedia.org
Kilde: wonderhowto.com, Bilde: en. wikipedia.org Windows 10 har et hemmelig skjermopptaksverktøy som kan brukes til å fange opp aktiviteten på skjermen som en videofil. En av de nye funksjonene i Xbox-appen er spillelinjen, som lar deg spille inn opptak av spillet ditt. Men som det viser seg, lar denne funksjonaliteten deg ikke bare spille inn videospill, men ta også opp bilder i de fleste appene dine også. Å få tilgang til spillelinjen er grei. Bare trykk og hold Windows og G-tastene. Spillelinjen, som egentlig er en verktøylinje, vil da dukke opp på skjermen. Hvis det er første gang du lanserer spillelinjen for den appen, vil du få en melding som spør, "Vil du åpne spillestang?" - bare klikk på "Ja, dette er et spill." Når det er lansert, er det ganske greit å bruk.
Synkroniser filer til OneDrive
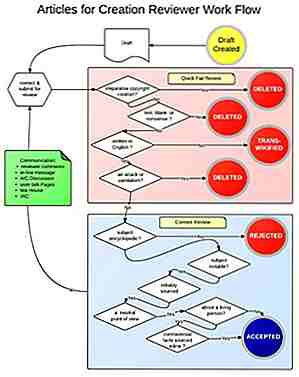 Kilde: wonderhowto.com, Bilde: en.wikipedia.org
Kilde: wonderhowto.com, Bilde: en.wikipedia.org I Windows 10 erstattes plassholdere med selektiv synkronisering. For å endre OneDrive-innstillinger, høyreklikk ikonet i varslingsområdet, velg Innstillinger, bytt til kategorien Velg mapper og klikk på Velg mapper-knappen. Du kan enten synkronisere Alle filer og mapper på OneDrive, eller Velg mapper for synkronisering, noe som betyr at de vil være tilgjengelige lokalt, og du vil være klar til å gå.
Bytt mellom skrivebord
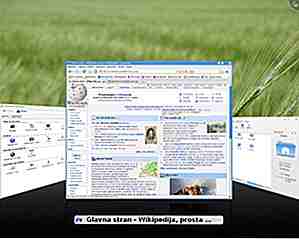 Kilde: wonderhowto.com, Bilde: en.wikipedia.org
Kilde: wonderhowto.com, Bilde: en.wikipedia.org Bare klikk på Visningsvisning-knappen, og klikk deretter på noen av miniatyrbildene nederst på skjermen for å bytte til et åpent skrivebord. Å stenge skrivebordene dine er like enkelt, bare klikk på Oppgavevisning-knappen, og hold musepekeren over et av miniatyrene på skrivebordet og klikk på X.
Søk fra Start-menyen
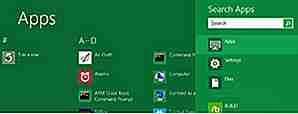 Kilde: wonderhowto.com, Bilde: flickr.com, Foto av Stephen Edgar
Kilde: wonderhowto.com, Bilde: flickr.com, Foto av Stephen Edgar En annen fin måte å raskt komme til en app eller fil på er å åpne Start-menyen enten ved å klikke på den eller ved hjelp av Windows-tasten, og skriv deretter inn navnet på appen, filen eller mappen du leter etter.
Endre størrelsen på Start-menyen
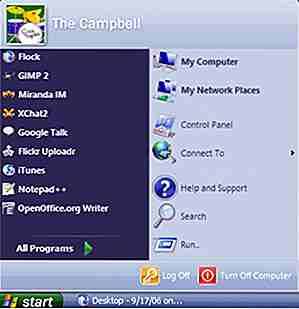 Kilde: wonderhowto.com, Bilde: flickr.com, Foto av Delwin Steven Campbell
Kilde: wonderhowto.com, Bilde: flickr.com, Foto av Delwin Steven Campbell Startmenyen selv har mange funksjoner, evnen til å endre størrelsen på det er en helt ny. Takket være Windows 10-grensesnittet er dette gjort på en veldig enkel måte, og det kan gjøre bruk av operativsystemet en mye vennligere opplevelse. For å endre størrelsen på Start-menyen horisontalt, flytt musen til høyre kant til markøren blir en dobbelthøyt pil. Klikk nå eller trykk og dra det til venstre for å krympe Start-menyen. For å øke den horisontale størrelsen på Start-menyen, klikk eller trykk på kanten og dra den til høyre.
Fjern Live Tiles fra Start-menyen
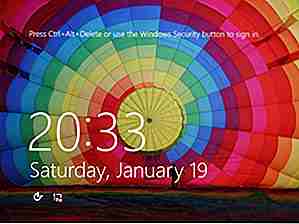 Kilde: wonderhowto.com, Bilde: en.wikipedia.org
Kilde: wonderhowto.com, Bilde: en.wikipedia.org Hvis du brukte Windows 7 og aldri kom rundt til 8, så er ikke bare Live Tiles ny for deg, men de er kanskje ikke så nyttige. Heldigvis er det en enkel prosess; Den dårlige nyheten er at du må høyreklikke på hver flis i Start-menyen og velge unpin. Når det er gjort, blir du igjen med et tomt rom hvor flisene pleide å være. Bare klikk og hold nede på øverste høyre hjørne av Start-menyen, og dra det helt til venstre slik at bare delen "Steder" og "Mest brukte" vises. Voila ... Du ble kvitt dem!
Pin-mapper i File Explorer
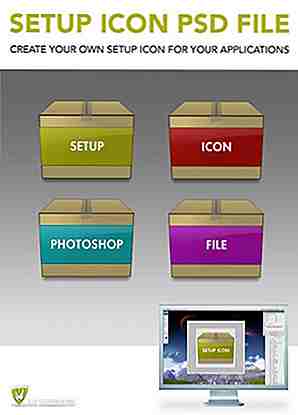 Kilde: wonderhowto.com, Bilde: deviantart.com
Kilde: wonderhowto.com, Bilde: deviantart.com Hvis det er noen mapper eller biblioteker som du ønsker å peke til hurtigmenyen, høyreklikker du dem bare i Filutforsker og velger deretter "Pinne til hurtig tilgang", og de er lett tilgjengelige i venstre rute.
Ny søkefunksjon i Filutforsker
 Kilde: wonderhowto.com, Bilde: en.wikipedia.org
Kilde: wonderhowto.com, Bilde: en.wikipedia.org Søkeboksen er ikke ny, men nå vil det bare se etter filer og mapper i mappen eller stasjonen du har valgt, noe som bidrar til å begrense ting ganske mye. Når søkeresultatene er fylt ut, klikker du på Søk-fanen øverst på skjermen for å avsløre flere alternativer i en båndmeny.
Ny båndmeny i File Explorer
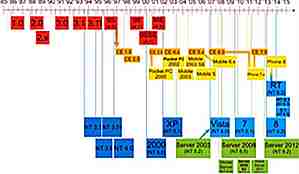 Kilde: wonderhowto.com, Bilde: en.wikipedia.org
Kilde: wonderhowto.com, Bilde: en.wikipedia.org I likhet med nyere versjoner av Microsoft Office, bruker den nye filutforskeren det som kalles en båndmeny. Når du klikker på en av menyalternativene nær toppen av skjermen (File, Home, Share eller View), vises denne nye menyen.
Maksimer hvilket som helst vindu
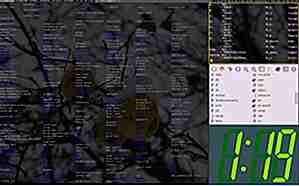 Kilde: wonderhowto.com, Bilde: en.wikipedia.org
Kilde: wonderhowto.com, Bilde: en.wikipedia.org Først, hvis du vil raskt maksimere et vindu, bare klikk og hold tittellinjen, og dra den helt til toppen av skjermen. Så snart du slipper musen din, blir vinduet maksimert.
Live-fliser i Start-menyen
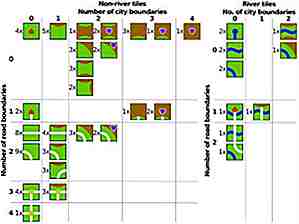 Kilde: wonderhowto.com, Bilde: en.wikipedia.org
Kilde: wonderhowto.com, Bilde: en.wikipedia.org Hvis du har brukt Windows 8, vet du alt om Live Tiles, de interaktive og oppdaterte "ikonene" brukes til å vise informasjon som vær, nyheter og mer. Nå er de inneholdt i Start-menyen.
Biblioteker-menyen i Filutforsker
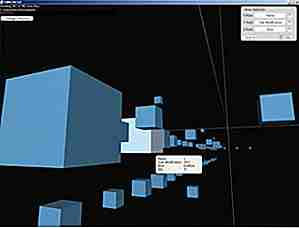 Kilde: wonderhowto.com, Bilde: en.wikipedia.org
Kilde: wonderhowto.com, Bilde: en.wikipedia.org Den gamle biblioteksfunksjonen er ingen steder i sikte, men den er ikke borte. Bare gå til Vis båndmenyen og klikk deretter på "Navigasjonsruten" -alternativet. Herfra velger du "Vis biblioteker" -oppføringen, og den kommer tilbake i ruten til venstre.
Installer det gratis
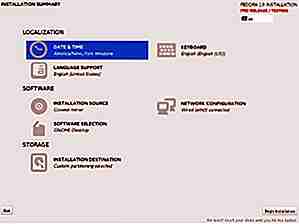 Kilde: wonderhowto.com, Bilde: en.wikipedia.org
Kilde: wonderhowto.com, Bilde: en.wikipedia.org Den største tingen med Windows 10 er at den er 100 prosent fri. Alt du trenger å gjøre er å oppgradere og du er klar til å gå.
Få tilbake dyrebare harddiskplass
 Kilde: wonderhowto.com, Bilde: en.wikipedia.org
Kilde: wonderhowto.com, Bilde: en.wikipedia.org Når du oppgraderer fra en eldre versjon av Windows til Windows 10, brukes en god del av diskplassen din til å holde gammel systeminformasjon tilgjengelig, hvis du bestemmer deg for å gå tilbake. Men hvis du verdsetter diskplass over enkle tilbakekallinger, kan du gjenvinne rundt 20 GB ved å fjerne disse gamle filene.
Aktiver Dark Mode System-wide
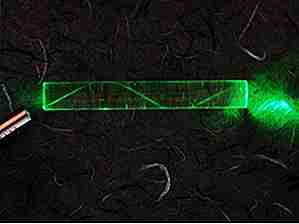 Kilde: wonderhowto.com, Bilde: en.wikipedia.org
Kilde: wonderhowto.com, Bilde: en.wikipedia.org Edge-nettleseren leveres med en mørk modus, som også kan brukes på andre menyer og apper. Svært enkelt, i søkefeltet, bare skriv inn "regedit" uten anførselstegn og klikk på disintegrating kube ikonet for å starte Registerredigering. Avhengig av sikkerhetsinnstillingene kan brukerkontokontroll be deg om tillatelse. I så fall klikker du bare på "Ja". På venstre sidefelt er katalogstrukturen. For følgende, klikker du bare på chevronen ved siden av katalognavnet for å utvide den og navigerer ned hierarkiet. I høyre rute skal det være et tomt område, høyreklikk og velg "Ny" og deretter "DWORD (32-biters)" verdi. "Du bør nå se en ny oppføring i høyre rute med navnet" Ny verdi # 1 "uthevet i blått. Gi nytt navn til det uthevede feltet til "AppsUseLightTheme", og du vil nå se en ny oppføring i høyre rute kalt "AppsUseLightTheme" med en standardverdi satt til 0. Bare logg ut og logg inn og du er klar.
Aktiver Cortana og Stemmesøk
 Kilde: wonderhowto.com, Bilde: en.wikipedia.org
Kilde: wonderhowto.com, Bilde: en.wikipedia.org Start med å klikke søkefeltet rett ved siden av Start-knappen i oppgavelinjen, og klikk deretter på Cortana-ikonet nederst til venstre i popup-vinduet, som ser ut som en sirkel like over Windows-logoen. Godta avtalen, og Cortana vil være klar til å gå, men husk at du fortsatt må aktivere Voice Search Hotword.
Deaktiver låseskjermen
 Kilde: wonderhowto.com, Bilde: en.wikipedia.org
Kilde: wonderhowto.com, Bilde: en.wikipedia.org Windows 10-låseskjermet er flott hvis du bruker en nettbrett, men for de fleste av oss med standard-PCer er det en unødvendig funksjon. Dessverre er det ikke en grei måte å fjerne den på, men det er et par metoder som er enkle nok, selv for den sanne nybegynner. Min favoritt en for eksempel går slik: For å starte, trykk og hold Windows-knappen på tastaturet, og trykk deretter R-tasten for å åpne dialogboksen Kjør. Deretter skriver du bare "regedit" og trykker Enter. Høyreklikk deretter Windows-mappen, velg deretter "Nytt" og velg "Nøkkel". Høyreklikk denne nyopprettede nøkkelen og velg "Rename", og endre navnet til å lese Personliggjørelse. Når du er ferdig med det, høyreklikker du på dette nylig opprettede DWORD og velger "Rename", og deretter endre navnet for å lese NoLockScreen. Herfra dobbeltklikker du NoLockScreen DWORD som du bare omdøpt, og et lite vindu vil dukke opp. I feltet "Verdidata" i denne popupen, skriv inn nummer 1, og klikk deretter "OK". På dette tidspunktet, bare start datamaskinen på nytt, og når du får sikkerhetskopiering, bør du ikke se den overflødige låseskjermen lenger .
Lag flere skrivebord
 Kilde: wonderhowto.com, Bilde: en.wikipedia.org
Kilde: wonderhowto.com, Bilde: en.wikipedia.org Begynn med å klikke på Oppgavevisning-knappen ved siden av søkefeltet (eller ikonet) i oppgavelinjen, som vil hente en knapp nederst til høyre på skjermen, merket "+ Ny skrivebord". Bare klikk på denne knappen for å lage en sekund skrivebord, klikk deretter på det igjen for å opprette en tredje, og så videre.
Tilpass startmenyen som du vil
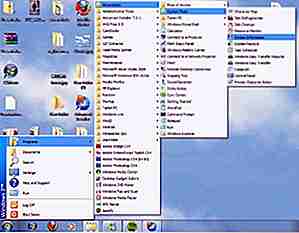 Kilde: wonderhowto.com, Bilde: csmenu.com
Kilde: wonderhowto.com, Bilde: csmenu.com Du kan endre det generelle utseendet på Start-menyen ved å velge Innstillinger, og deretter gå til Tilpasning. Derfra velger du alternativet Farger for å endre bakgrunnsfargen på Start-menyen. Gå til Start-fanen for å justere enda flere alternativer, for eksempel å skjule mest brukte og nylig lagt til apper, så vel som mappene som vises og mer.
Endre tittellinjefarge i Windows
 Kilde: wonderhowto.com, Bilde: en.wikipedia.org
Kilde: wonderhowto.com, Bilde: en.wikipedia.org Hva burde vært en no-brainer endte opp med å ikke være et alternativ - endre fargen på et vindues tittellinje. Hvis du er fornøyd med drabhviten, er det et enkelt triks du kan gjøre for å endre fargen. Til å begynne med, besøk oppdateringsinnstillingene dine og se om bygge 10525 er tilgjengelig for nedlasting og installasjon. Du må vente på at nedlastingen skal installeres, og systemet skal gjenopprettes. Deretter må du gå tilbake til Innstillinger og klikke på Tilpassing. Nå må du kontrollere at Vis farge på Start, oppgavelinje og handlingssenter er valgt. Velg din farge ... Ja, du kan endelig velge din egen farge.
Endre påloggingsskjermbakgrunnen
 Kilde: wonderhowto.com, Bilde: flickr.com, Foto av FHKE
Kilde: wonderhowto.com, Bilde: flickr.com, Foto av FHKE Windows 10 bruker den samme "aksentfargen" som brukes andre steder på skrivebordet. Som standard tar det en aksentfarge fra skrivebordsbakgrunnen. Hvis du vil endre dette, går du til Innstillinger-appen, velger Tilpassing, velger Farger og deaktiverer alternativet "Velg automatisk aksentfarge fra min bakgrunn". Fargen du velger her, vil bli brukt på påloggingsskjermen din hvis du har brukt det ovenfor angitte registerhacket.
Endre standard søkemotor i kant
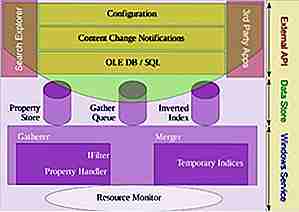 Kilde: wonderhowto.com, Bilde: en.wikipedia.org
Kilde: wonderhowto.com, Bilde: en.wikipedia.org Bing er ikke overraskende Edge standard søkemotor, men det trenger ikke å være. Naviger til en annen, og hvis den støttes, ser du et alternativ for å legge det til Edge. Hvis en søkemotor ikke støttes, endrer du søkeleverandøren, klikker eller klikker på menyknappen - det er knappen med tre prikker øverst til høyre i MIcroosft Edge-vinduet. Velg "Innstillinger" i menyen. Rull ned i Innstillinger-panelet og trykk eller klikk på knappen "Vis avanserte innstillinger" i nærheten av bunnen. Rull ned igjen i Avanserte innstillingslisten, og du vil se boksen "Søk i adresselinjen med" -boksen. Klikk eller trykk på det og velg "Legg til nytt." Du vil se en liste over tilgjengelige søkeleverandører. Velg søkemotoren du vil bruke, og klikk eller trykk "Legg til som standard." Hvis søkemotoren du vil bruke ikke vises her, må du passe på at du har besøkt søkemotorens hjemmeside først. Hvis du har og det fremdeles ikke vises, støtter søkemotoren nok ikke OpenSearch ennå, så vær tålmodig eller velg en annen.
Gå til hurtigmenyen
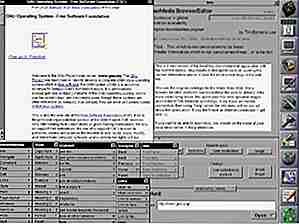 Kilde: wonderhowto.com, Bilde: en.wikipedia.org
Kilde: wonderhowto.com, Bilde: en.wikipedia.org For å få tilgang til hurtighandlinger-menyen, klikker du bare på ikonet for Action Center i varslingsområdet, som ser mye ut som et chat-bobleikon. Derfra klikker du bare på et ikon for å raskt justere noen av innstillingene.
Få tilgang til alle appene dine i Start-menyen
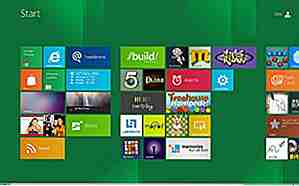 Kilde: wonderhowto.com, Bilde: mywritingblog.com
Kilde: wonderhowto.com, Bilde: mywritingblog.com Muligens det beste med å ha Start-menyen tilbake er muligheten til å få tilgang til alle appene dine fra den. Alt du trenger å gjøre er å bare klikke på alternativet "Alle apper" for å se dem i en alfabetisk liste.